Cisco 3750 Ios Download
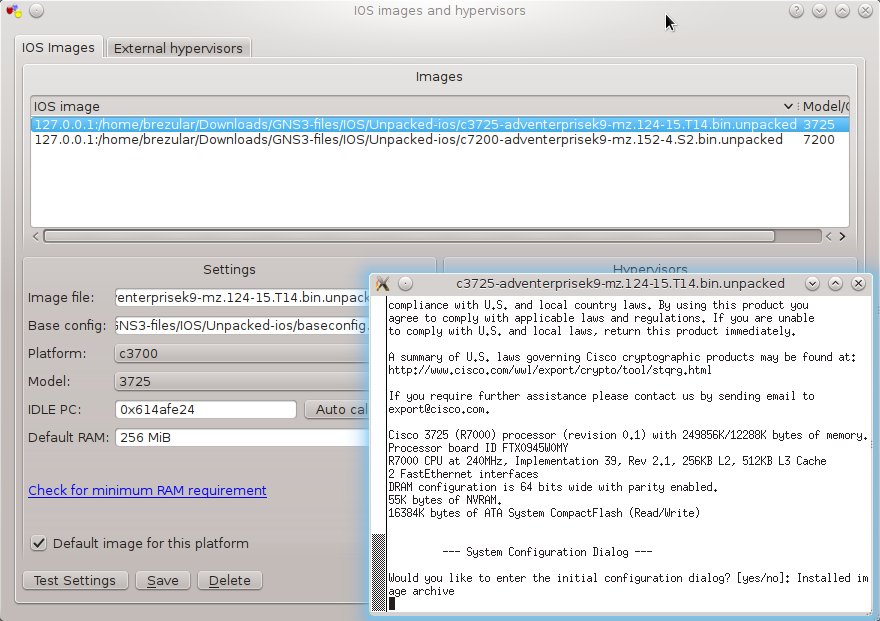
Troubleshooting
Software Download. Most Popular for Catalyst 3750 Series Switches. Catalyst 3750V2-24TS Switch:12.2.55-SE12:IOS Software Login Required.
Resolving The Problem
You are now leaving the IBM Systems support Web site
IBM makes no representations or warranties about any other Web site which you may access through this one. When you access non-IBM Web sites, even though they contain the IBM logo and content regarding IBM's products and services, such Web sites are independent of IBM and IBM has no control over the operation of non-IBM Web sites. In addition, a link to a non-IBM Web site does not mean that IBM endorses that Web site or has any responsibility for the use of such Web site.
- Access http://www.cisco.com
- Log in (top-right) using Cisco.com user ID (Must have user ID to access software)
- Select Support
- Select Download software
- Select product (or enter model number into search bar)
- Select software to be downloaded
- Click Download
| Description | Version |
|---|---|
| Cisco Catalyst 3750 IOS | 12.2(44)SE2 |
Document Location
Operating System
System x:Windows Server 2008
System x:Windows Server 2008 x86-64 & 2008 R2
System x Integrated Solutions:Operating system independent / None
Document Information
Modified date:
24 January 2019 Scramby v 2 0 40 keygenguru.
Anytime Cisco releases a new IOS image for its network switch (or router), it is recommended that you upgrade it.
This article explains 7 easy steps to upgrade IOS image on a cisco switch or router.
Since you’ll be upgrading the IOS image, make sure you have physical access to the switch and you are in front of it. Use a console cable to connect to the switch.
Please note that the steps given below will be similar to both switches and routers. However this examples shows how to upgrade ios image on a cisco catalyst switch.
1. Verify Current IOS Version
After you login, go to enable mode, by entering the enable password. This example uses two cisco catalyst 3750 switches configured in stack mode as shown below. So, while upgrading you should upgrade the image on both the flash cards.
If you have only one cisco catalyst switch (non stack mode), follow all the steps mentioned in this document, but you’ll be doing it only on one flash card.
First, verify the content of the flash cards, using “dir flash1:” command.

As you see above, both the flash cards contains the current IOS image file, which is version “122.35.SE5”
Verify what version of IOS image your switch is currently running. Most likely this will be same as the current IOS image file that you see in your flash card. As you see below, it is using “12.3(35)SE5”
2. Download Latest IOS Image from Cisco Website
Download the latest IOS image for your cisco website
Go to cisco.com -> IOS Software -> Select your Siwtch (for example: Cisco Catalyst Switch 3750G-24T) -> Click on “Download IP BASE” -> Select the latest version that you want to download (for example: 12-2.55.SE1).
While you are on this download page, copy/paste the MD5 given to your system. After we download the IOS image and move it to the switch, we’ll verify the MD5 checksum before installing the image.
3. Delete Old IOS Software Image from Flash
Since we’ll be downloading the new ISO image and moving it to the flash card, we need some space. So, delete the current old image from the flash card.
Font full unicode e63 download. In the above delete command, /f stands for force, and /r stands for recurssive.
On a side note, you should be using some software to monitor your switch status. If you are not doing it install Nagios, and monitor your switches.
4. Copy the IOS image to Cisco Switch
To transfer the IOS image from your laptop to Cisco Switch, you should run a TFTPserver on your laptop (or on the system where you’ve downloaded the IOS image).
If you are running a TFTPserver on your laptop, and connected to the switch using a console cable, assign a ip-address to your laptop, and put your laptop on the same network as the switch.
Copy the ISO image to the flash as shown below using the “copy command”. This will ask you to enter the address of the remote host (which is your laptop in this case), and the source filename that needs to be transferred (which is the ISO image you downloaded from cisco website).
Once you’ve copied it, make sure the file is there on the flash card.
Just to make sure nothing went wrong during the copy, do a MD5 check-sum on this, and compare with the MD5 that you noted down from cisco website while downloading the IOS image. To create MD5 checksum of a file in Cisco catalyst switch, use the “verify” command as shown below.
If you are running two switches in stack configuration, do the same on the second flash card.
5. Modify Switch Boot path-list
Now it is time to tell switch cisco to use the new ISO image to boot from. Before changing the boot information, verify the current configuration, and change it using the “boot system” command as shown below.
6. Save Config and Restart the Switch
Verify the current boot information, save the current configuration, and reboot the cisco switch as shown below.
7. Final Verification after IOS Upgrade
Finally verify the current IOS version of the switch, after the upgrade, it should display the new version as shown below.
Make sure to verify your interface and vlan status, to make sure everything is running properly without any issues.
If you enjoyed this article, you might also like.
Next post: 20 Tips to Simplify Your Digital and Online Life
Previous post: 7 Linux chkconfig Command Examples – Add, Remove, View, Change Services