Appserv Php 5.3 1 Download
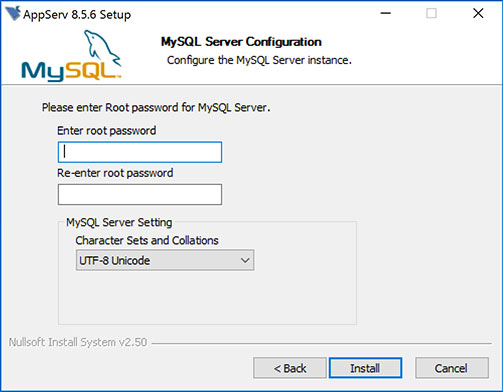
How to downgrade php from 5.5 to 5.3. Ask Question Asked 5 years, 3 months ago. Active 1 year, 11 months ago. NOTE Ensure that the PHP build you download matches the Apache build (VC9 or VC11) in your XAMPP platform. Within the new directory, rename the php.ini-development file to php.ini. If you prefer to use production settings, you could.
Free delphi ds150e keygen 2016 download full version 2016. Delphi DS150E 2015 R3 DS150E New VCI Software with Keygen Free Download. Latest Autocom/Delphi 2015 release 3 Delphi New VCI new released in obd2repair.com. 2015.3 Delphi ds150e with Bluetooth and multi languages. 2015 release 3 Delphi DS150E work for multi cars and trucks.Bellow,obd2repair will share you Delphi DS150E 2015 R3 DS150E New VCI Software with keygen activator Free Download Link. Universal Keygen Generator 2016 Free Download. Universal Keygen Generator 2016 Full Version: Technologies have made our way of life much Luxury and here is among the best software’s that prove just that. However, all considered, advances in technology are suitable for our general right, therefore we should not complain. Free Delphi Ds150e Keygen 2016 - Download Full Version 2016. 3/11/2018 admin. Free Delphi Ds150e Keygen 2016 - Download Full Version 2016 Average ratng: 7,4/10 9406 reviews. New Arrival - OBD2. Product Tags. Serial Number Phone Clean Pro Serial. Ford IDS VCM,china CARPROG FULL v. BMW ICOM,BMW ICOM A B C,bmw icom software,bmw icom. Delphi ds150e is the new vci for cars and trucks. V2016.1 Delphi ds150e software is already with keygen activator. VXDAS.COM would like to share the different versions of ds150 software download link here. The ds150e software can work woth WOW/CDP/Autocom/MVDiag.
Simple package for programming
AppServ is FREE for everyone in this world. |
Release Date :2019-09-29 |
Course Description
Raspberry Pi 4 Workshop for you IoT with PHP CLI mode you can create your own Server and IoT at home easy to control your IoT device with the simple script from PHP.
Key concepts covered include:
– Raspberry Pi 4
– OS Install and Update
– Shell command
– Remote by VNC
– VNC Remote without monitor setting
– Create your own Server at home
– Improve security for your Raspberry Pi with SSL
– GPIO control by PHP CLI mode
– Make your home automation with PHP CLI mode
If you don’t know about Raspberry Pi 4 or IoT device. This course can help you to know it. Raspberry Pi 4 is powerful hardware with low power. You can make your home automation with Raspberry Pi 4.
Requirements
– Raspberry Pi 4 or 3 or 2 Model B
– Windows, Mac or Linux computer
– Card Reader for Micro SD Card
Course Description
Introduction to Raspberry Pi 4 Workshop
– Raspberry Pi 4
– Prepare for Install Raspbian OS on Raspberry Pi
– Download Raspbian OS
– Flash Raspbian OS to MicroSD Card
– Boot up Raspberry Pi
– Setup Raspbian OS
Control Raspberry Pi 4 from shell and desktop
– Check IP Address and config static IP
– Configure WIFI password
– Control Raspberry Pi with SSH
– Control Raspberry Pi with VNC
– Upgrade Firmware for Raspberry Pi 4
– Upgrade Raspbian OS
– Basic command line for Raspberry Pi
– Upload & Download File via SSH from remote PC
– Download file with wget
– Synchronize file with Rsync
Control Raspberry Pi 4 from shell and desktop
– Check IP Address and config static IP
– Configure WIFI password
– Control Raspberry Pi with SSH
– Control Raspberry Pi with VNC
– Upgrade Firmware for Raspberry Pi 4
– Upgrade Raspbian OS
– Basic command line for Raspberry Pi
– Upload & Download File via SSH from remote PC
– Download file with wget
– Synchronize file with Rsync
Setting up your private server by Raspberry Pi 4
– Install Web Server, Database Server with (Apache,PHP,MariaDB)
– Install Web File Manager
– Install SQLite Database
– File Sharing with Samba Server
– Build you own DNS Server
– Raspberry Pi Port Forward with SSH, HTTP, HTTPS, VNC (Port 22, 80, 443, 5900)
– Raspberry Pi with Free Dynamic DNS
– Raspberry Pi with your Own Domain
– Automatic Update IP to Dynamic DNS with Crontab
– Install Let’s Encrypt SSL on Raspberry Pi
– Apache Virtual Host For Multiple Domain and SSL
– Automatic Renew Let’s Encrypt SSL
– Install UniFi Network Controller on Raspberry Pi
– UniFi Network Controller with Domain and Let’s Encrypt SSL
Programming with PHP CLI mode and Web Server mode
– Upgrade WiringPi for Raspberry Pi 4
– GPIO on Raspberry Pi 4
– PHP CLI Accessing GPIO pins
– PHP CLI with Text File and SQLite Database
– PHP CLI & Web Server Control relay switch
– PHP CLI & Web Server Create your Web IP Camera monitoring
– Raspberry Pi with Free Dynamic DNS
– Raspberry Pi with your Own Domain
– Crontab for PHP CLI to Control your GPIO pins
I just bought an Intel NUC (Next Unit of Computing) mini-PC to serve as my secondary, Windows-powered development machine (the primary is an Apple Mac Mini). I decided it would be a fun* weekend project to implement an Apache-MySQL-PHP web server without using a pre-packaged server like XAMPP, WAMPServer etc. My goal was to have the same sites run under different versions of PHP by just visiting a different URL on my browser.
* for extremely geek values of “fun”
We’ll need to do four steps. Set up the PHP versions we want to use, set up MySQL, set up Apache (and tell it how to run PHP), create as many virtual hosts per site as PHP versions we want to test with. It’s not very hard to do, but it’s not for Joe and Jane Average. A working understanding of system administration is prerequisite to carrying out the rest of the instructions. If the terms “command line”, “configuration file”, “system service” or “FastCGI” make you cringe or, worse, draws a blank stare please stop reading now and save your time and your sanity by downloading XAMPP. You’re welcome.
Disclaimer: the following configuration is only meant to be used as a local development server. Furthermore, these instructions were tested on a fairly vanilla Windows 8.1 installation on a brand new Intel NUC. I am documenting them in a blog post because, well, I will forget how I did it in a couple of months. If it works for you too, cool bananas!
Pro tip: One great application for editing configuration files for PHP, MySQL and Apache with full syntax highlighting is Notepad++. It’s free of charge too.
Setting up PHP
Download the latest PHP 5.3, 5.4 and 5.5 versions from http://windows.php.net/download/ Choose the Non Thread Safe releases.
Create a new empty folder C:PHP
Extract each version of PHP in a directory under C:PHP, i.e. C:PHP5.3 for the latest PHP 5.3 version, C:PHP5.4 for the latest PHP 5.4 version, C:PHP5.5 for the latest PHP 5.5 version.
Inside each PHP version’s directory copy php.ini-development to php.ini and edit to match your preferences. There is one important change which is mandatory. Find the line
and change it to
remembering to use the correct path per version number. Otherwise PHP won’t start.
Press WIN-BREAK on your keyboard. Click on Advanced System Settings. Click on the Environment Variables button. In the top section (“User variables for MyUserName”) double-click on the Path variable and append:
to add PHP 5.4 to your Windows path.
Setting up MySQL
Download the installer from MySQL community edition and install it following the instructions. Remember to enable TCP/IP networking when asked.
Press WIN-BREAK on your keyboard. Click on Advanced System Settings. Click on the Environment Variables button. In the top section (“User variables for MyUserName”) double-click on the Path variable and append:
to add MySQL command lin programmes to your Windows path.
Setting up Apache
Download from Apache Lounge. Make sure you are downloading the VC11 binares. Download both the Apache package and the respective modules package. You also need to install the Microsoft VC11 redistributable package if it’s not already installed on your PC.
Extract the Apache ZIP package. Copy the Apache24 directory to C: so that you now have a directory C:Apache24
Enable PHP
Extract the modules ZIP package. Go into the mod_fcgid-x.y.z (x, y and z are numbers) folder. Go into the mod_fcgid folder. Copy the file mod_fcgid.so into the C:Apache24modules folder.
Edit the file C:Apache24confhttpd.conf and change the following lines, removing the # in front of them:
Edit the file C:Apache24confextrahttpd-default.conf and add the following lines at the end:
You may change c:/php/5.4 to c:/php/5.3 or c:/php/5.5 depending on the default version of PHP you want on your server.
Edit the fle C:Apache24confhttpd.conf and change the line
to
(just remove the leading hash sign)
Test PHP
Create a new file C:Apache24htdocsphpinfo.php with the content
Open a command prompt (WIN-R, type cmd and press Enter) then
On your browser visit http://localhost/phpinfo.php You should see the PHP information page. If not, review all the instructions above, you missed a step.
Back to the command prompt, press CTRL-C to stop Apache. Close this command prompt.
Install Apache as a system service
Press the Windows key, type cmd, right clck on Command Prompt and choose Run as Administrator. This opens an “elevated” command prompt. Type this:
Bonus: autostart Apache Monitor on boot
Open one Windows Explorer window of the folder C:Apache24bin
Open a second Windows Explorer window of the folder C:UsersYourUserNameAppDataRoamingMicrosoftWindowsStart MenuProgramsStartup where YourUserName is, obviously, your username on Windows
Holding down the ALT key drag ApacheMonitor from the first window into the second.
This will auto-start the Apache Monitor tray icon on boot which monitors the status of the Apache server and lets you restart it easily.
The Virtual Hosts
Our goal is to have every site on our local server run under a different PHP version depending on the domain name we are using. The domain names we will be using are:
- local.web for PHP 5.4
- local53.web for PHP 5.3
- local55.web for PHP 5.5
You need to change your hosts file to have Windows map these fake domains to your local server. Add these lines to the hosts file:
We will also be implementing dynamic virtual hosts. This means that when you have a directory C:Apache24htdocsfoobar you will be able to access this site both as http://local.web/foobar and http://foobar.local.web The latter is a better way to develop sites locally since most web scripts store image paths relative to the domain root. For this trick to work you’d need to add a few more lines to your hosts file:
Now the site in the directory C:Apache24htdocsfoobar will be accessible as http://foobar.local.web (PHP 5.4), http://foobar.local53.web (PHP 5.3) and http://foobar.local55.web (PHP 5.5). Cool! Let’s make the changes in our server’s configuration to make that happen.
Configure Apache for multiple PHP versions
Edit the C:Apache24confhttpd.conf. Find the line
and remove the leading hash sign so that it becomes
Now edit the C:Apache24confextrahttpd-vhosts.conf file and change its contents with:
Test the solution
We can now use three different domains to access the same content as different PHP versions. Let’s try it:
- http://www.local.web/phpinfo.php reports PHP 5.4
- http://www.local53.web/phpinfo.php reports PHP 5.3
- http://www.local55.web/phpinfo.php reports PHP 5.5
All three URLs load the file C:Apache24htdocsphpinfo.php.
An exercise to the reader
You could even possibly have different sites use different PHP versions without using a special URL, just by adding the relevant section to their .htaccess file. Can you see how to do it?
Hint: The <Directory> section in a virtual host configuration has the same effect as putting its contents inside a .htaccess file in that directory.
